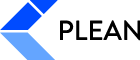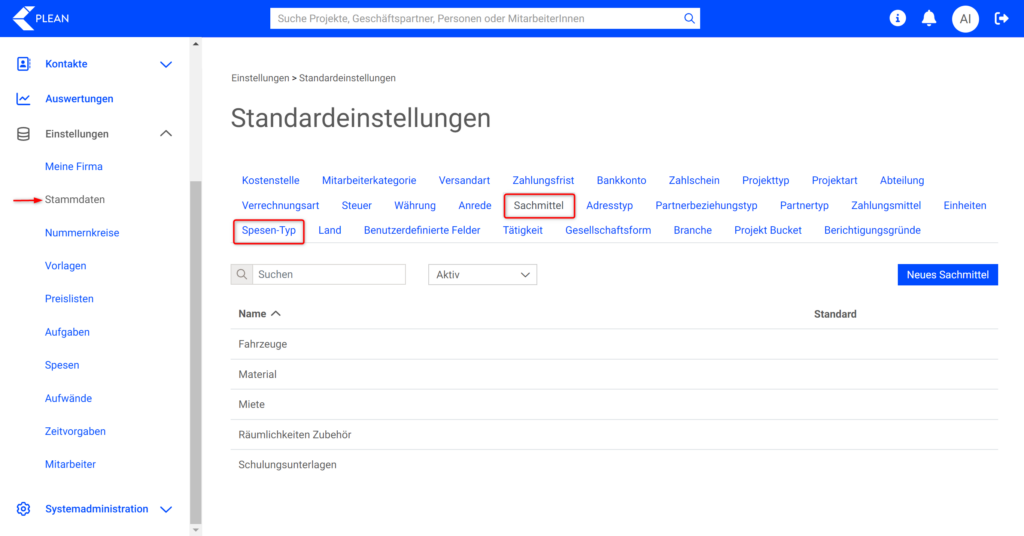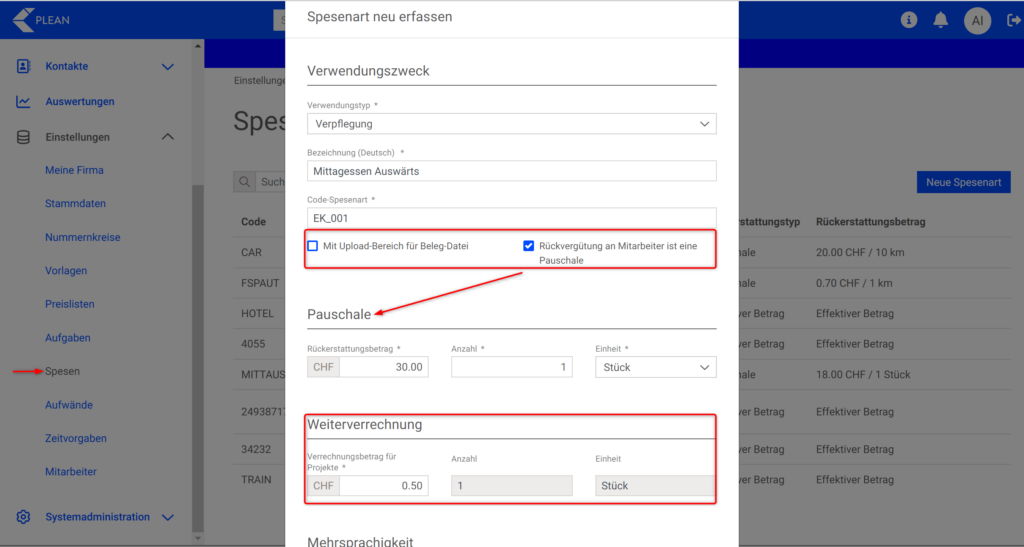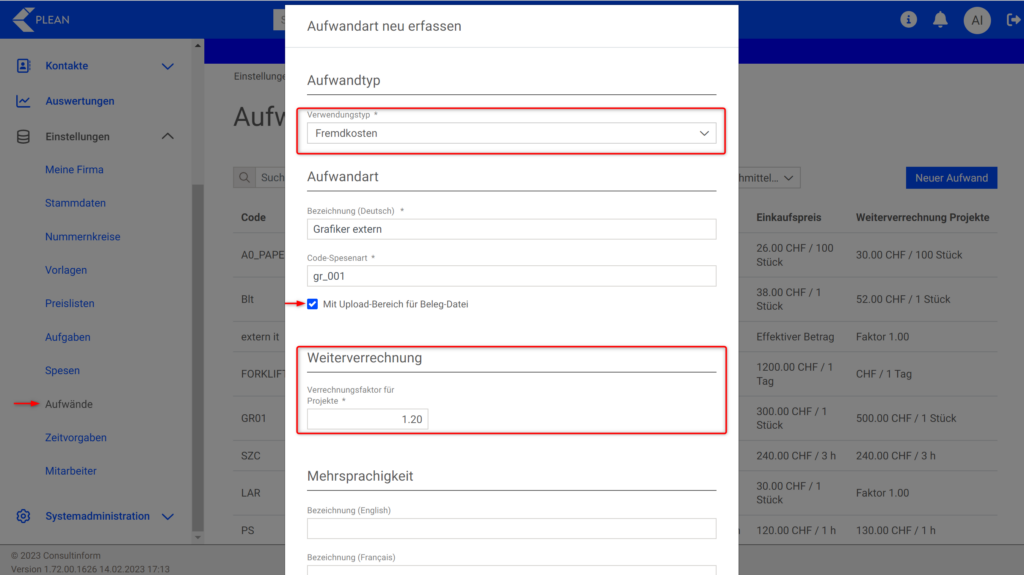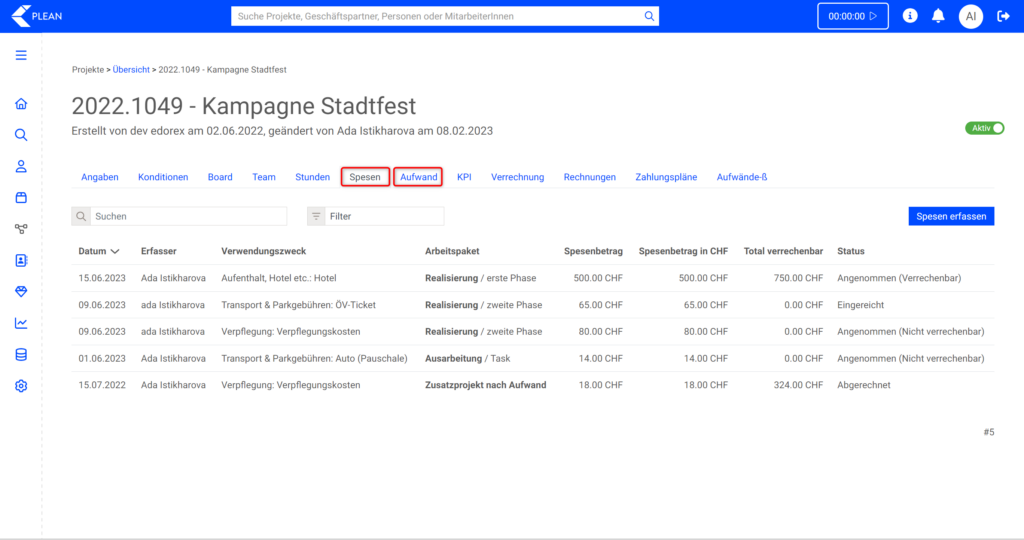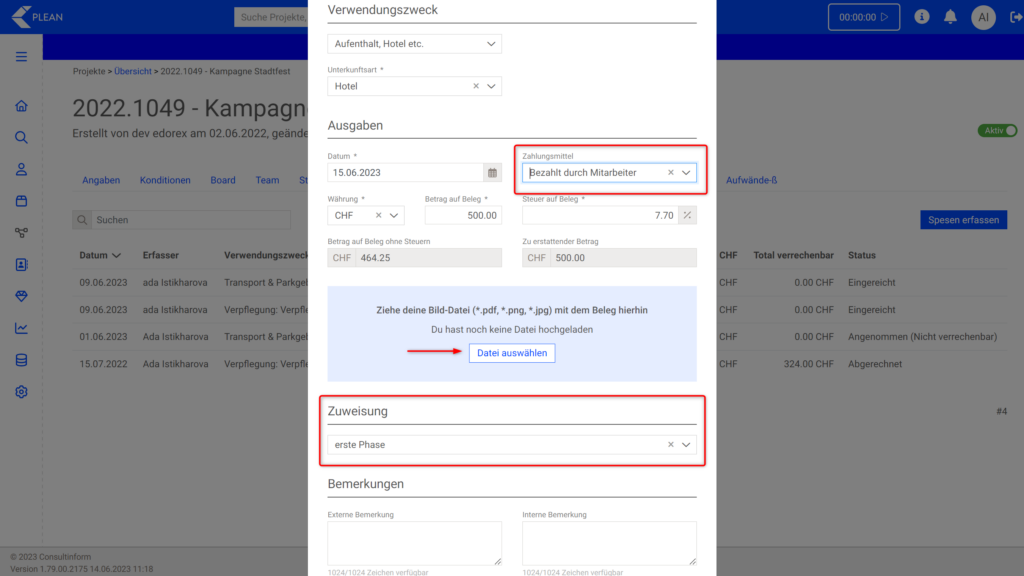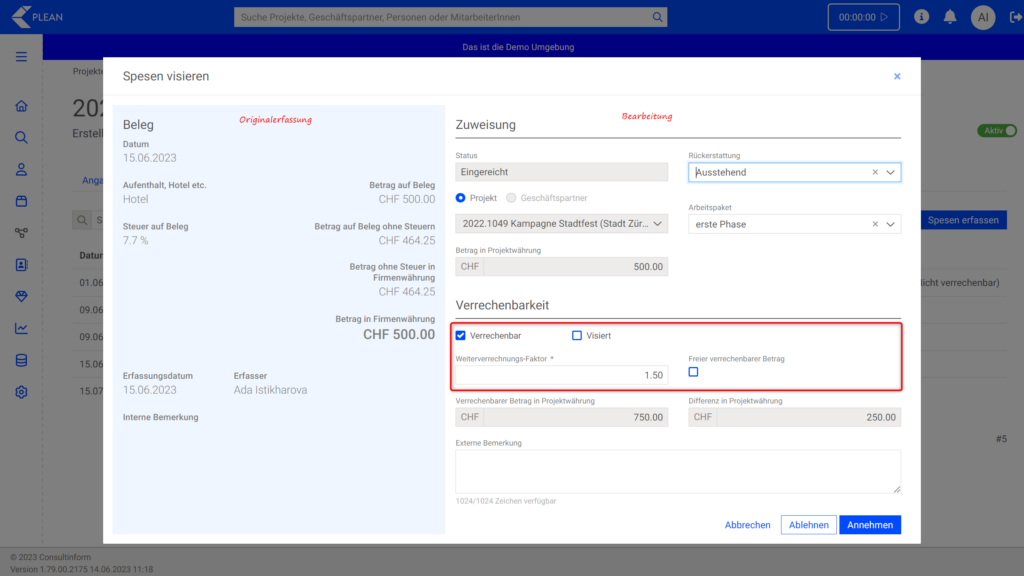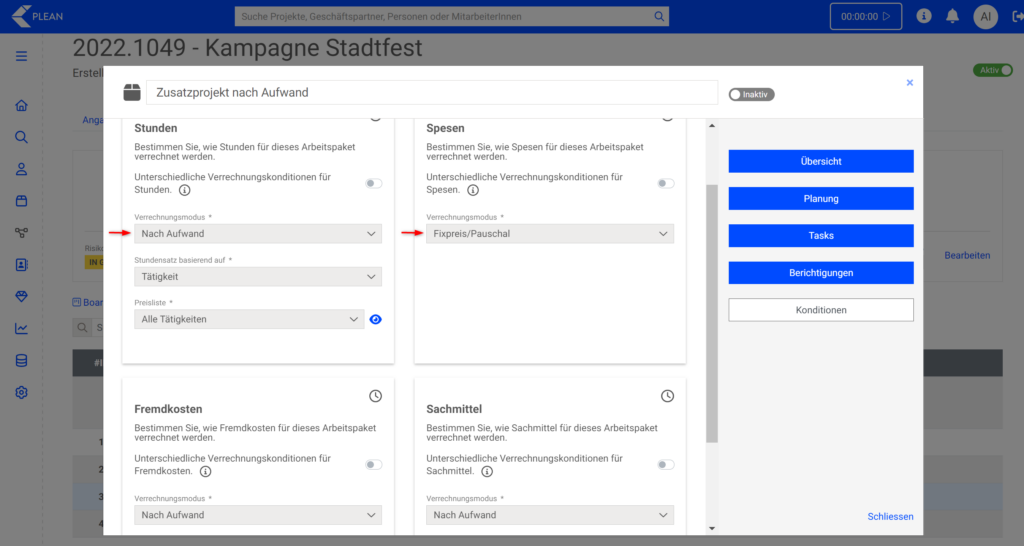Nebst Projektleistungen in Form von Arbeitsstunden, welche von den Mitarbeitenden erbracht werden, können auch projektbezogene Spesen und Aufwände erfasst werden.
Diese werden als geleistete Projektkosten ausgewiesen und können dem Projektkunden weiterverrechnet werden. Wir zeigen, wie diese zunächst in den Stammdaten erfasst werden. Anschliessend können Spesen und Aufwände geprüft, bearbeitet und visiert werden.
Für Projektspesen und Projektaufwände gilt folgendes:
Spesen und Aufwände definieren #
Zunächst müssen Spesen und Aufwände in den Stammdaten erfasst werden. Dies wird über die Einstellungen gemacht.
Kategorien #
Die Kategorien für Spesen sowie Sachkosten werden beide in den Stammdaten erfasst und können im späteren Schritt zugewiesen werden.
Navigiere zu den Einstellungen in die Rubrik „Stammdaten“. Hier finden sich die Register „Sachmittel“ bzw. „Spesentyp“. In beiden Fällen werden die Kategorien durch Eingabe der Beschreibung generiert. Mehr Einstellungen sind hier nicht notwendig.
Spesen definieren #
Navigiere im Menu zu „Spesen“, um in die Spesenerfassung zu gelangen. Wähle eine Kategorie und bestimme die Einstellungen:
Bereich für Beleg-Upload: Ein Beleg kann hochgeladen werden.
Rückerstattung ist eine Pauschale:
Z.B. 30 CHF pro Mahlzeit, 0.80 CHF pro km.
Setze den Haken bei „Rückerstattung ist eine Pauschale“, ansonsten wird der effektive Betrag der Spesenkosten rückerstattet.
Weiterverrechnungsfaktor: Zu diesem Teil werden die Spesen im Projekt weiterverrechnet. Die generelle Verrechenbarkeit lässt sich wiederum im Projekt definieren. Die einzelne Position lässt sich immer noch übersteuern.
Aufwände definieren #
Navigiere im Menu zu „Aufwände“, hier können diese hinterlegt und bearbeitet werden. Wähle zwischen Fremdkosten und Sackkosten.
Verwendungstyp: Fremdkosten oder Sachkosten.
Weiterverrechnungsfaktor bei Fremdkosten: Mit diesem Faktor wird der Aufwand grundsätzlich weiterverrechnet – Übersteuerung auf dem Projekt ist immer noch möglich.
Upload-Bereich für Beleg: Ein Beleg kann hochgeladen werden. Der Haken wird hier bereits automatisch gesetzt, damit die Rechnung angehängt werden kann.
Erfassen – bearbeiten – visieren #
Spesen und Aufwände werden im Projekt im jeweiligen Register erfasst, bearbeitet und visiert. Das Prinzip ist bei beiden das selbe. Deshalb werden im Beispiel die Spesen veranschaulicht, funktioniert aber für die Aufwände nach dem selben Schema.
Nach der Bearbeitung können Spesen und Aufwände weiter verrechnet werden. Hierzu erfährst Du mehr im „Guide Rechnungsstellung“.
Spesen können zusätzlich unter „mein Bereich“ erfasst werden, mehr dazu im Guide „Mein Bereich: Spesen und Kalender“. Im Register „Spesen“ werden sie direkt im Projekt erfasst.
Hinterlege in der Spesenmaske alle notwendigen Informationen. Beachte dabei auch das Zahlungsmittel, dieses wirkt sich darauf aus, ob die Spesen rückvergütet werden oder nicht. Klicke auf Speichern und einreichen.
Im nächsten Schritt können die Spesen bearbeitet, visiert und angenommen werden. Dies geschieht durch die projektleitende Person oder durch die Administration. Klicke zunächst in die zu bearbeitende Zeile.
Links befinden sich die Informationen zur Originalerfassung.
Im rechten Fenster lässt sich die Weiterverrechnung bearbeiten und ein Kommentar anfügen. Das Zeichen „Visiert“ hilft Dir dabei zu verfolgen, ob die entsprechende Leistung final abgenommen ist.
Möchtest Du die Spesen annehmen, aber nicht weiterverrechnen, dann entferne den Haken bei „Verrechenbar“. Diese Standardeinstellung hängt davon ab, wie die Kondition auf dem Projekt bzw. dem jeweiligem Arbeitspaket hinterlegt wurde.
Verrechnung nach Aufwand: Der Haken Verrechenbarkeit ist auf der Leistung automatisch hinterlegt, somit wird es im Rechnungsvorschlag aufgeführt.
Verrechnung nach Fixpreis/Pauschal: Der Haken Verrechenbarkeit ist automatisch draussen, hier wird es demnach auch nicht im Rechnungsvorschlag aufgeführt.
Die Verrechenbarkeit kann pro Leistung übersteuert werden, genauso sowie die Dauer und der Verrechnungssatz.
Auch ist es möglich, für verschiedene Projektphasen unterschiedliche Konditionen zu hinterlegen.
Siehe dazu das Release-Note 1.69 – 1.70.
Hast Du alles geprüft, dann klicke auf „Annehmen“. Erst dann werden die Kosten als geleisteter Aufwand aufgeführt.
Nun kannst Du diese verrechnen!