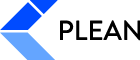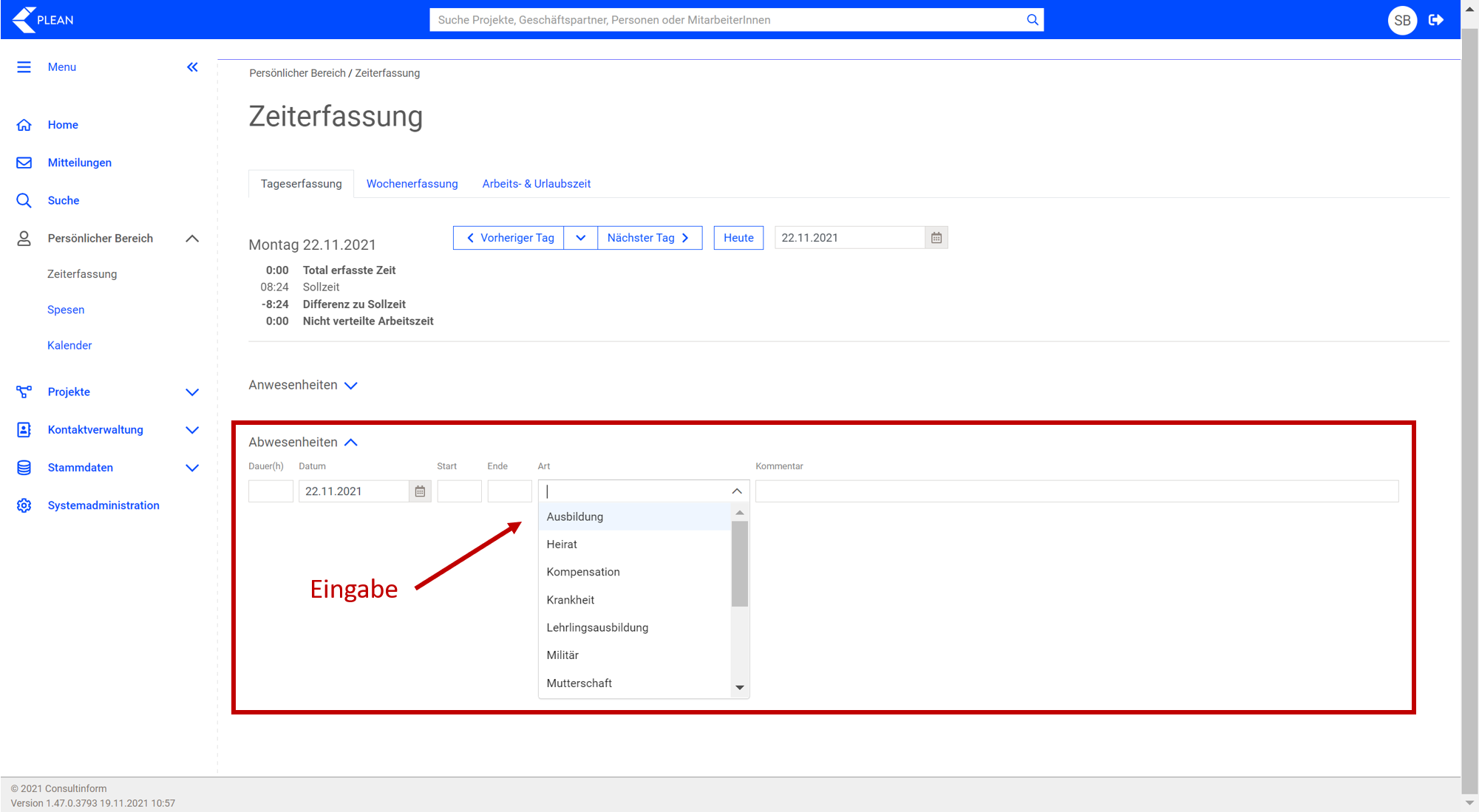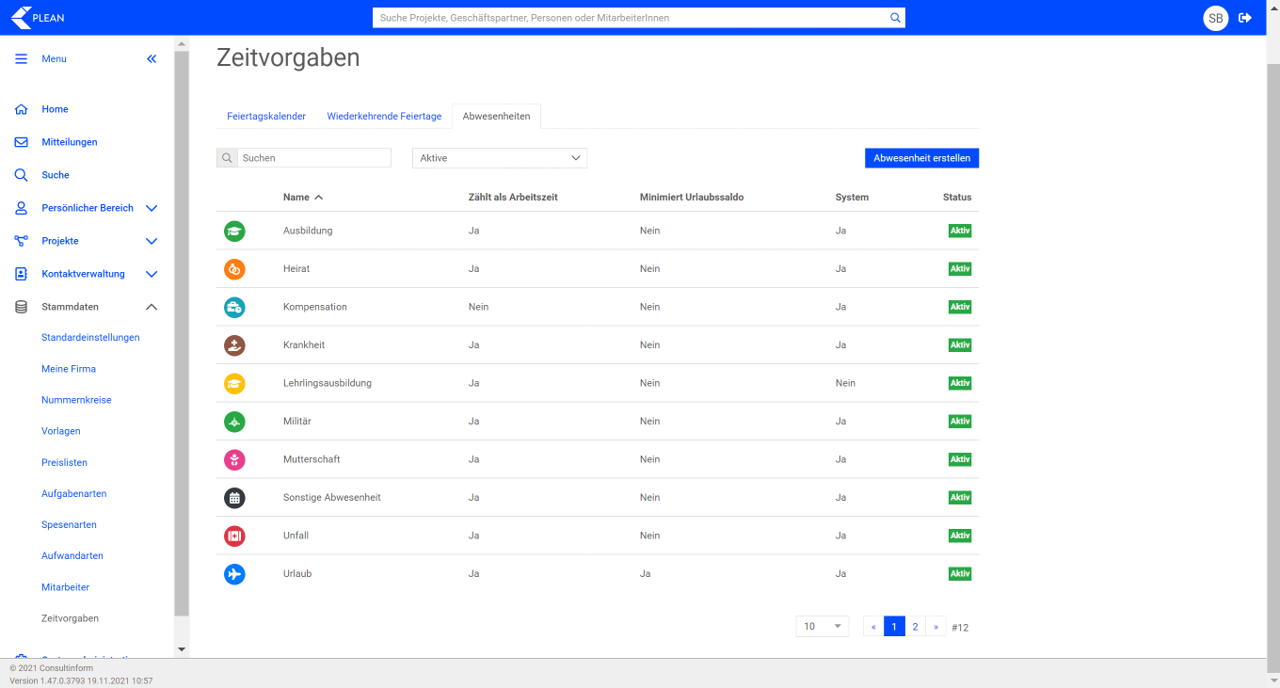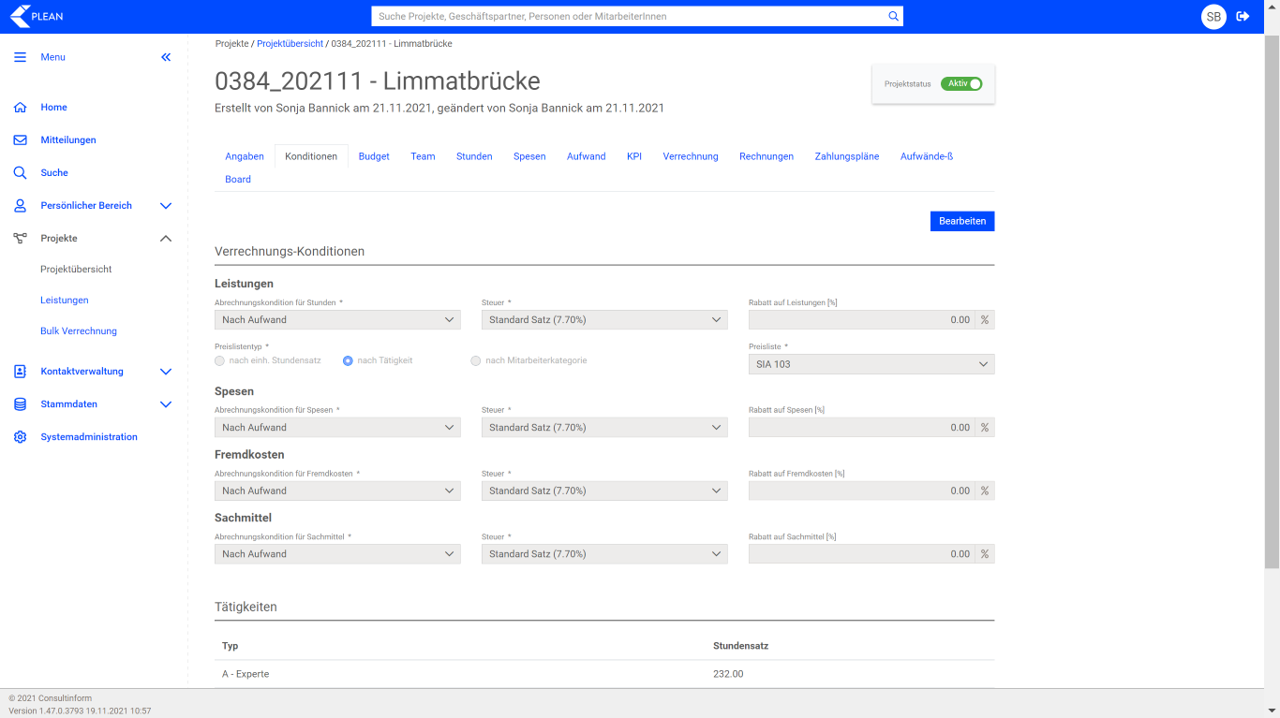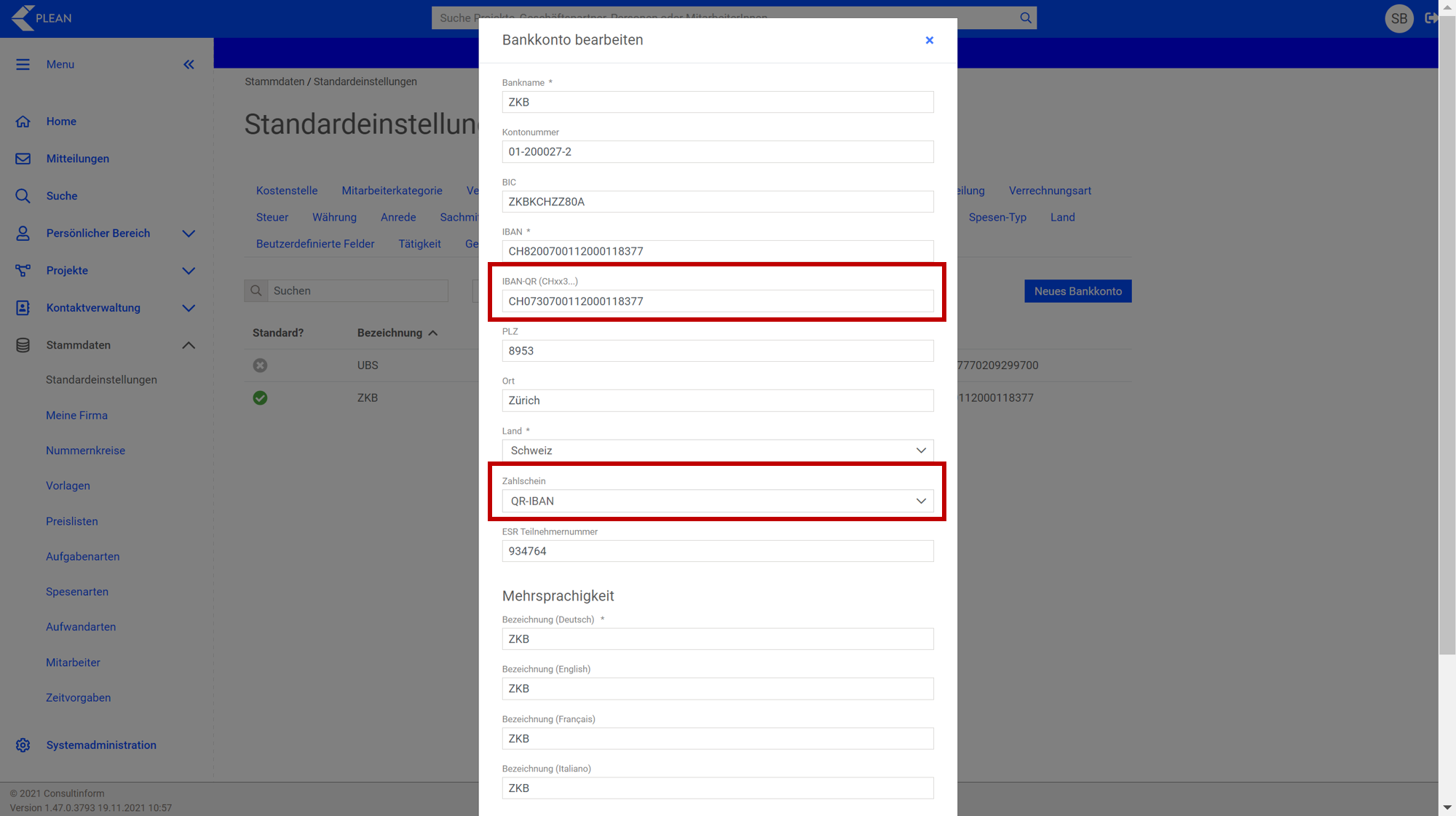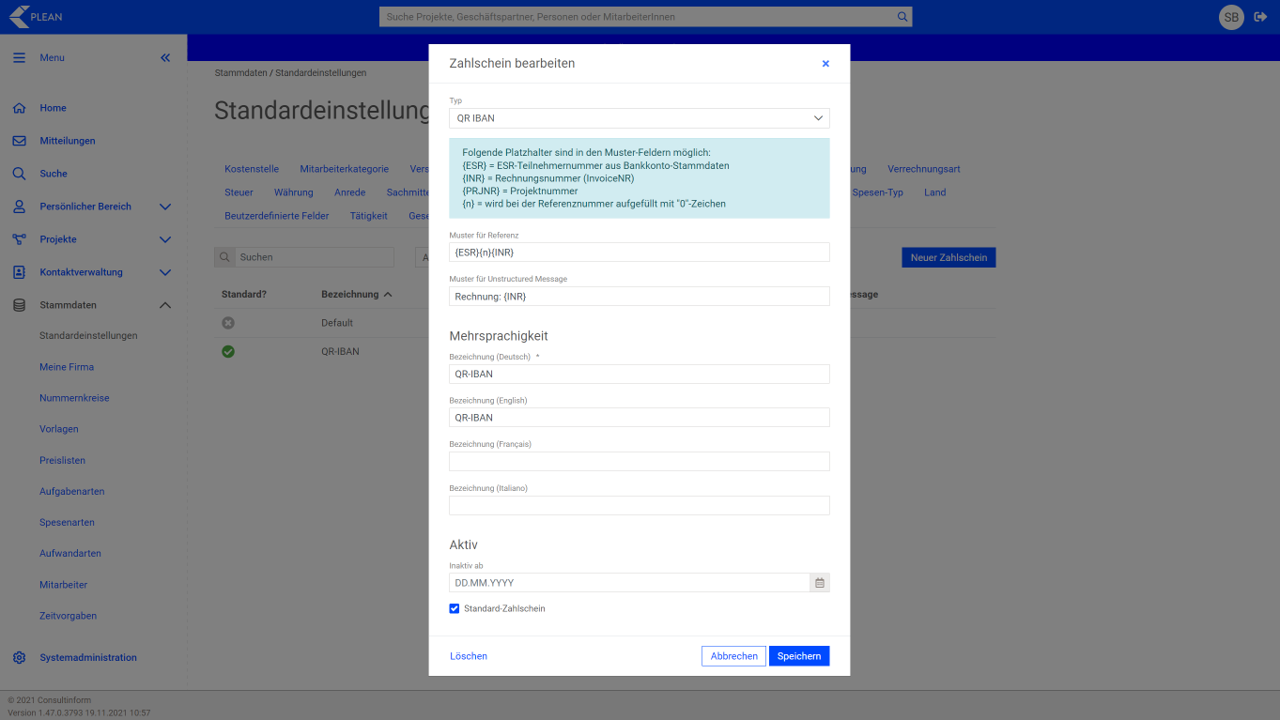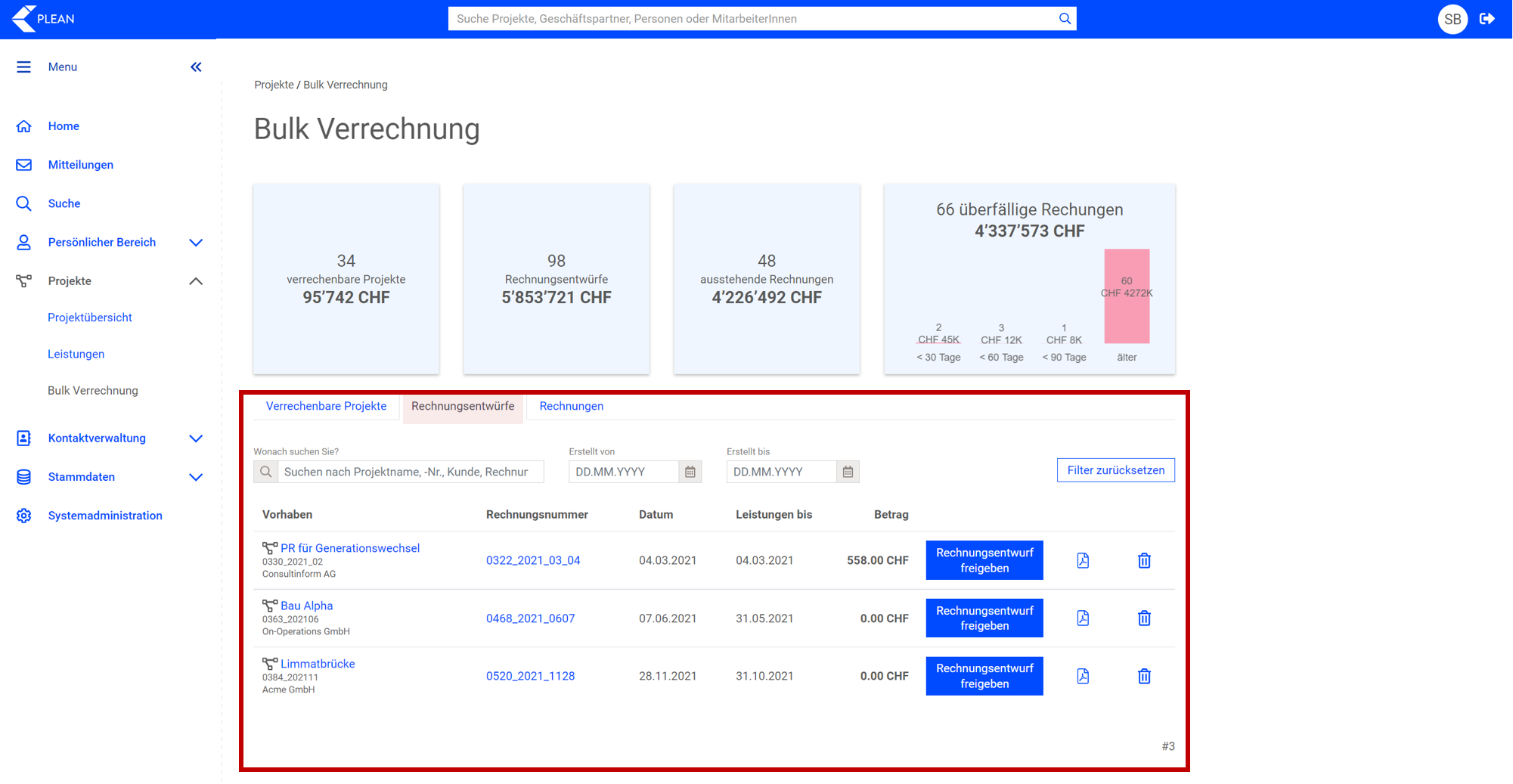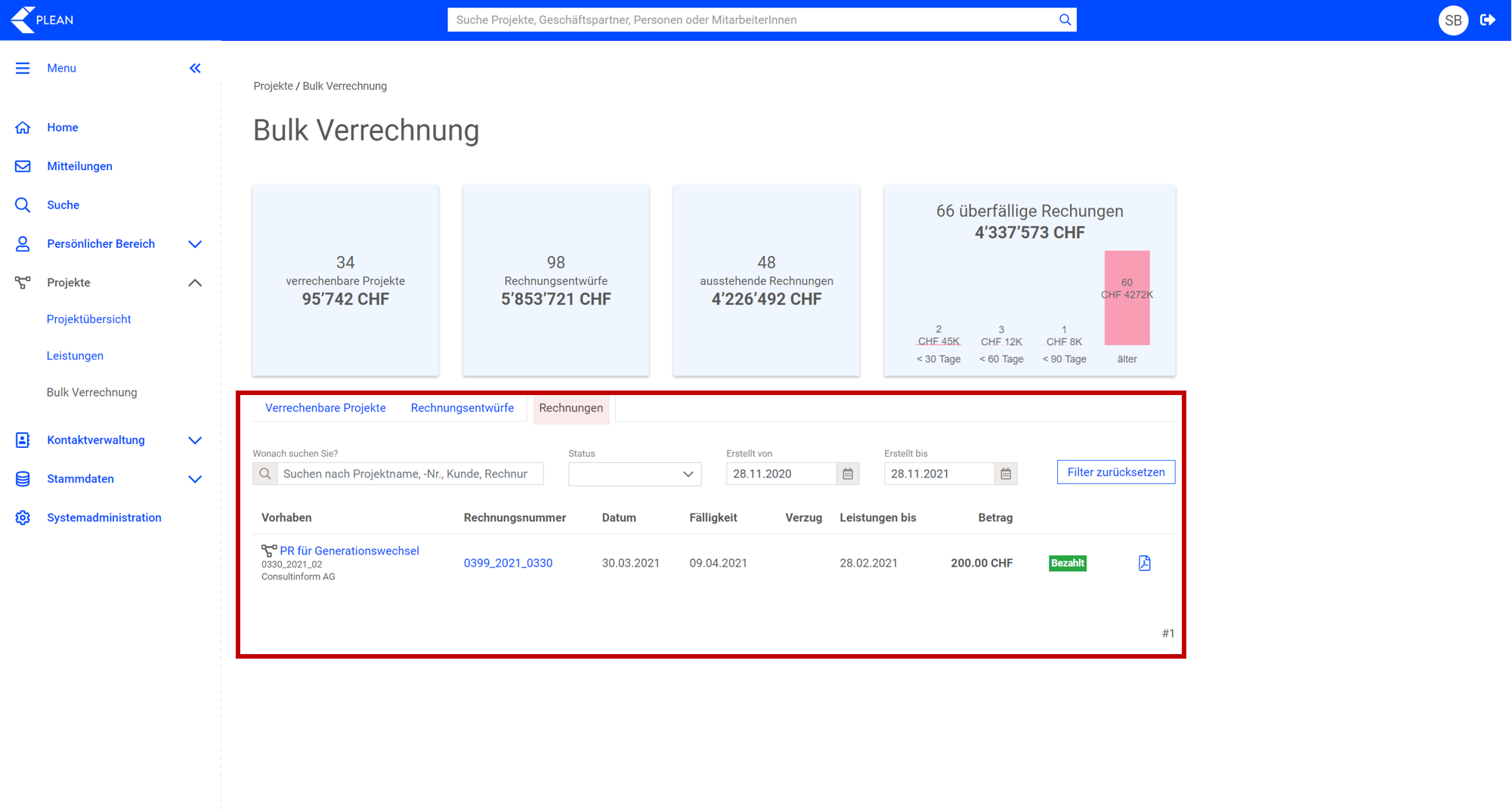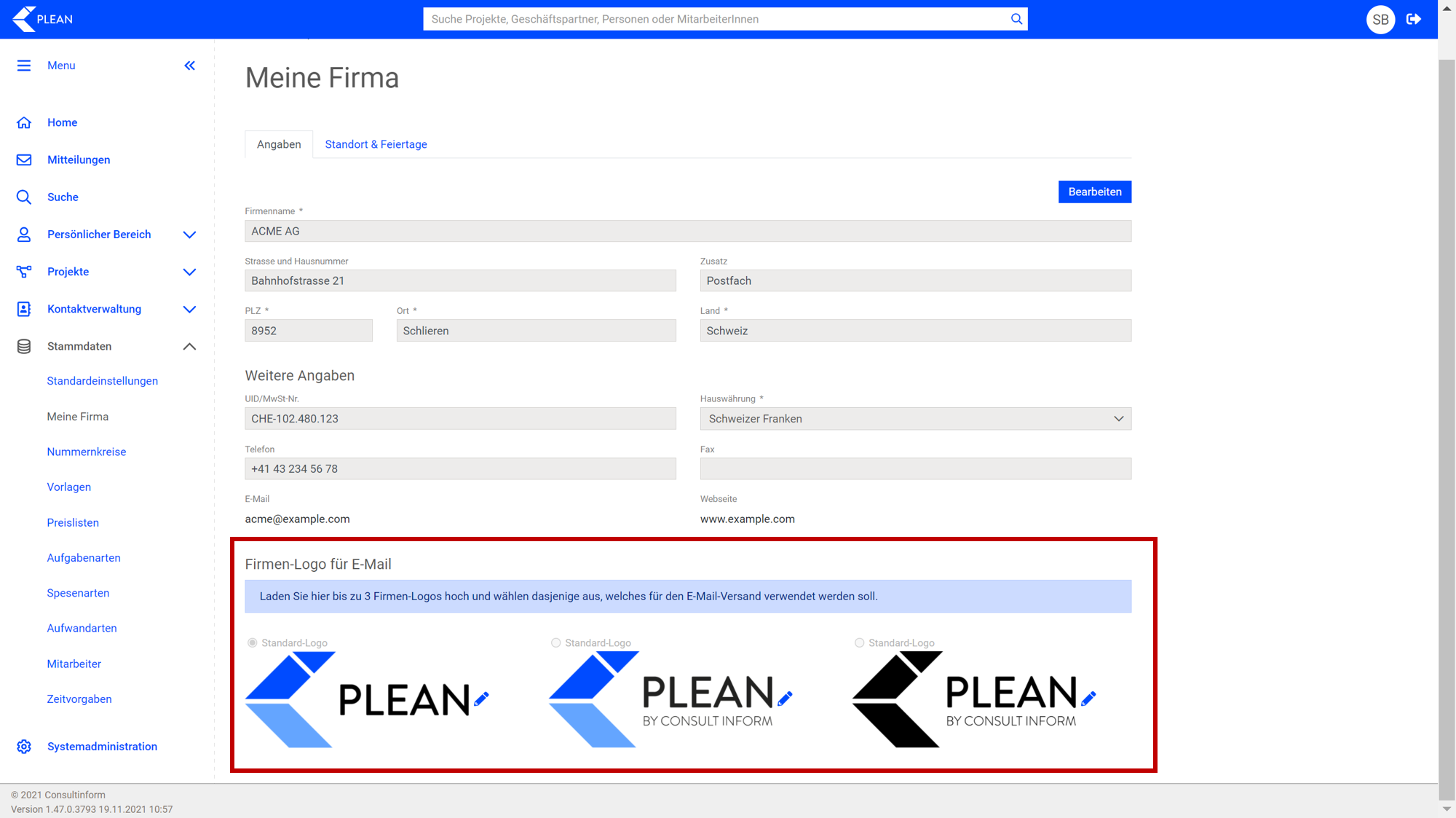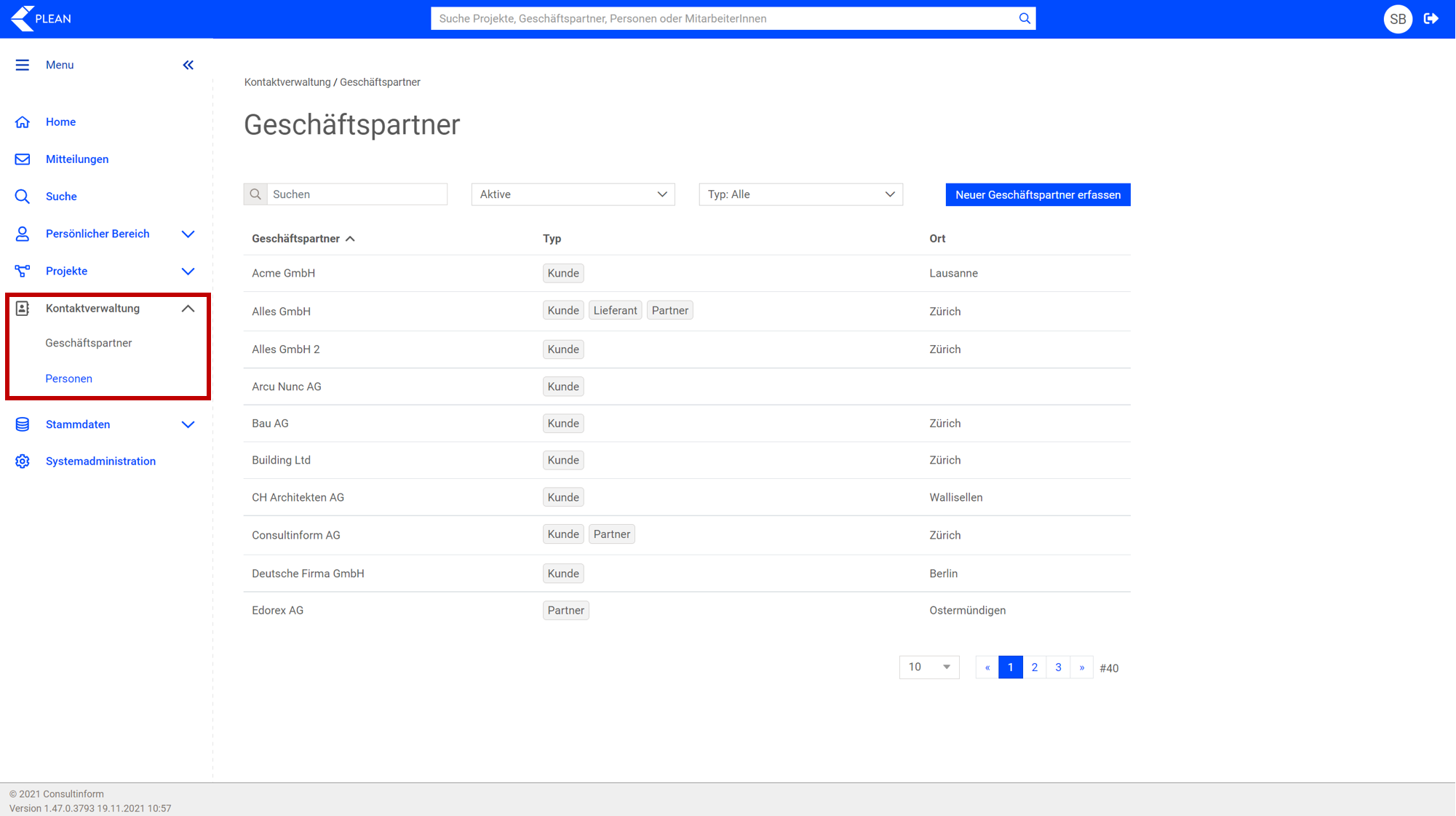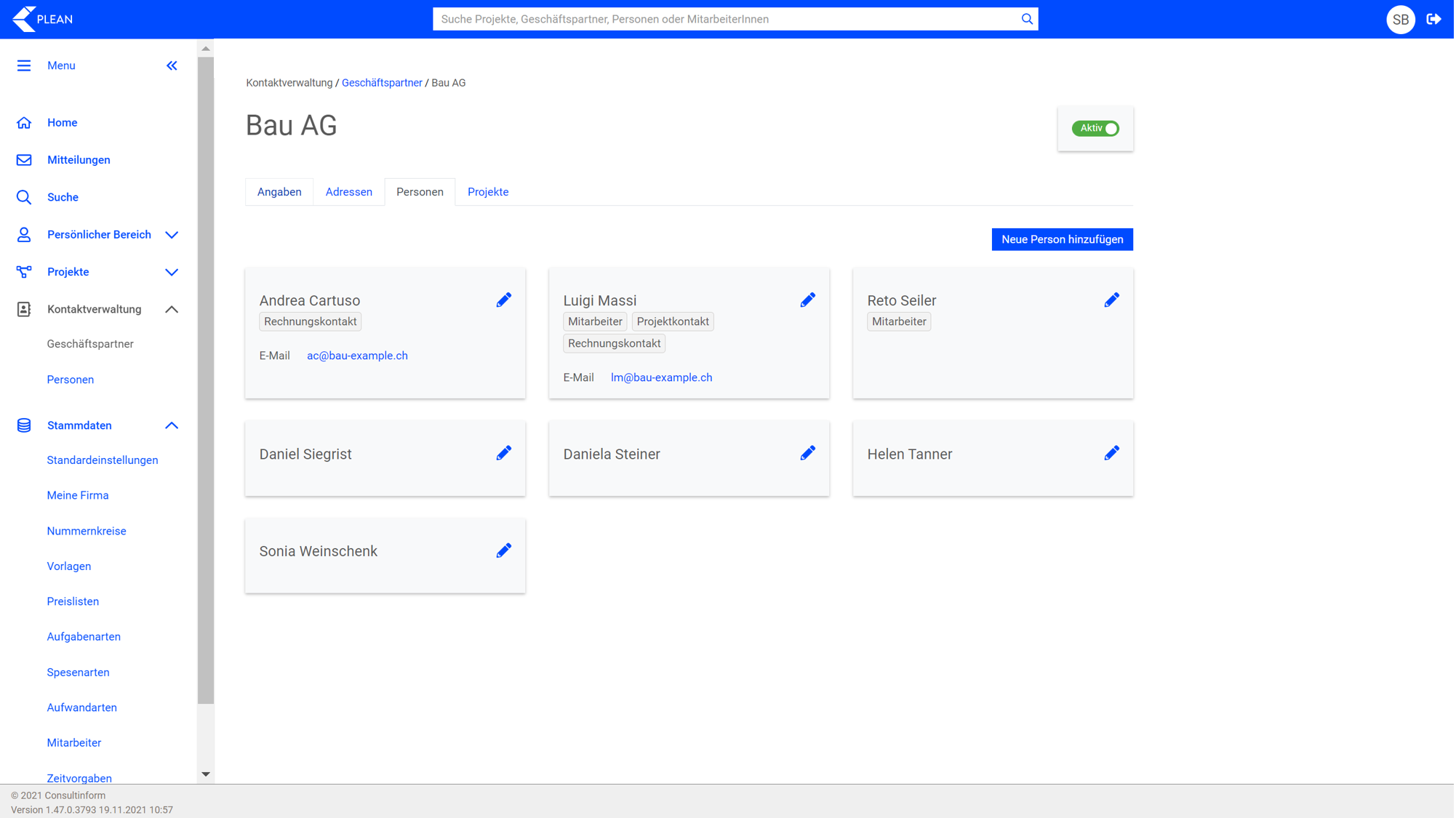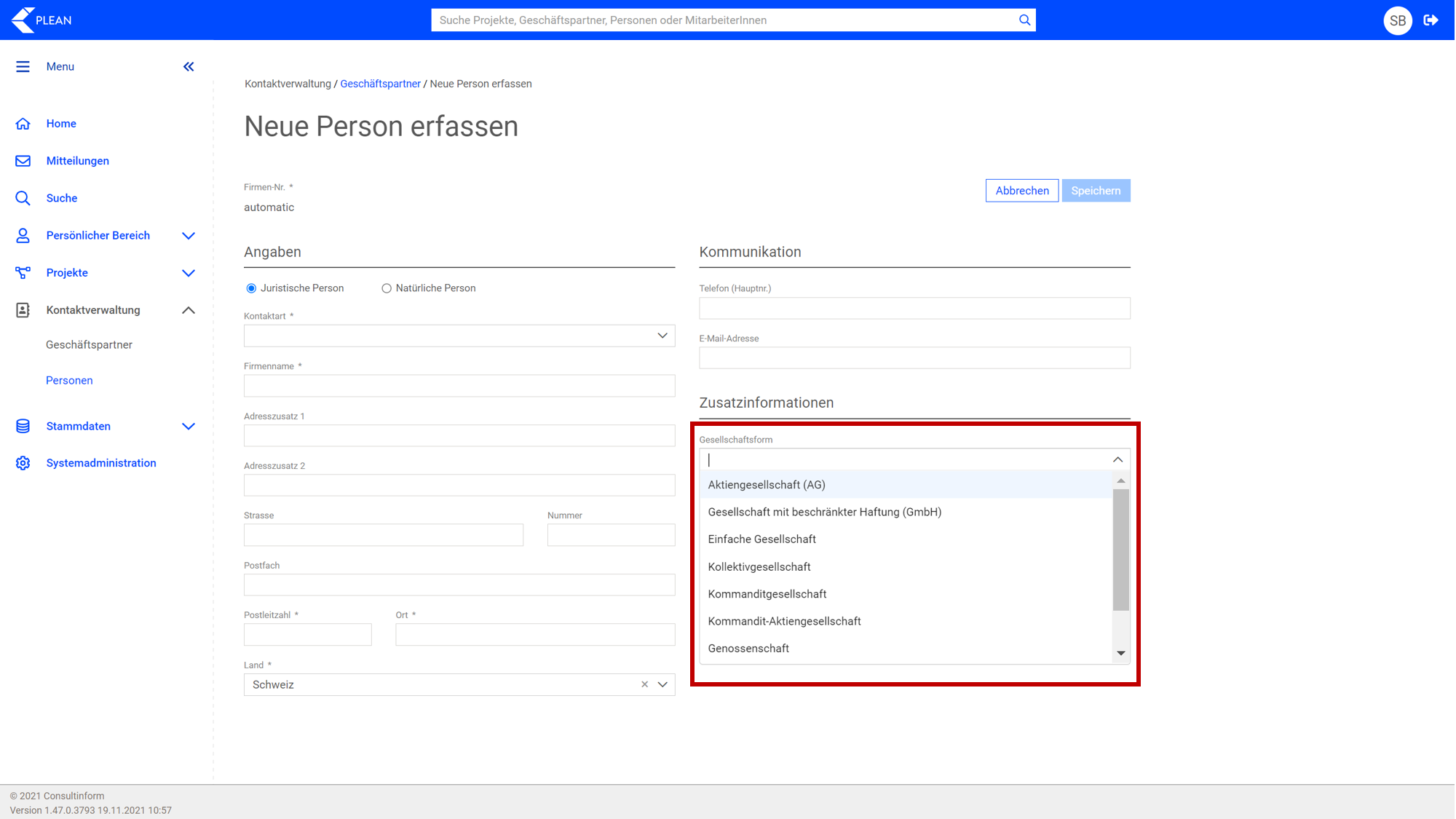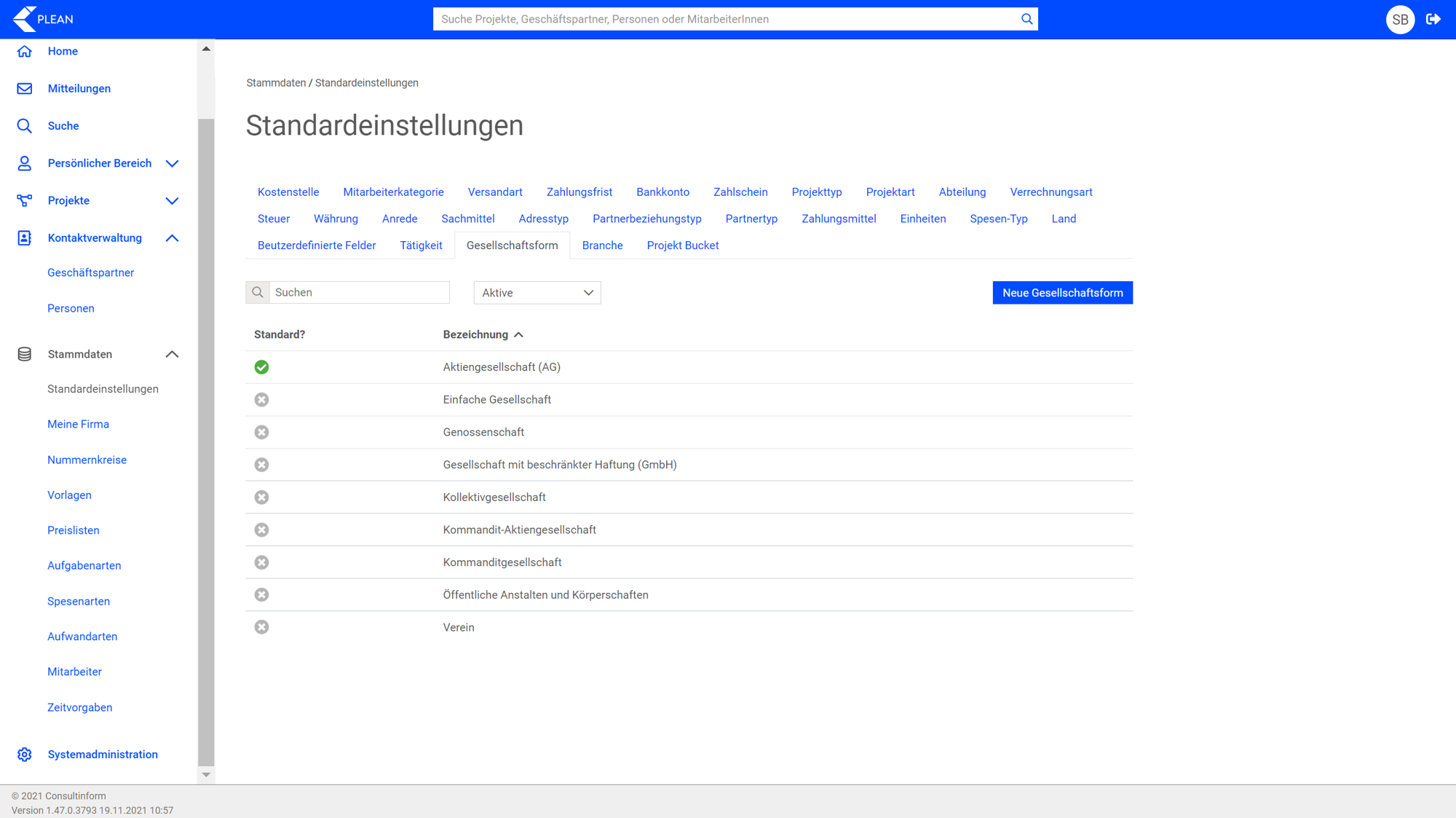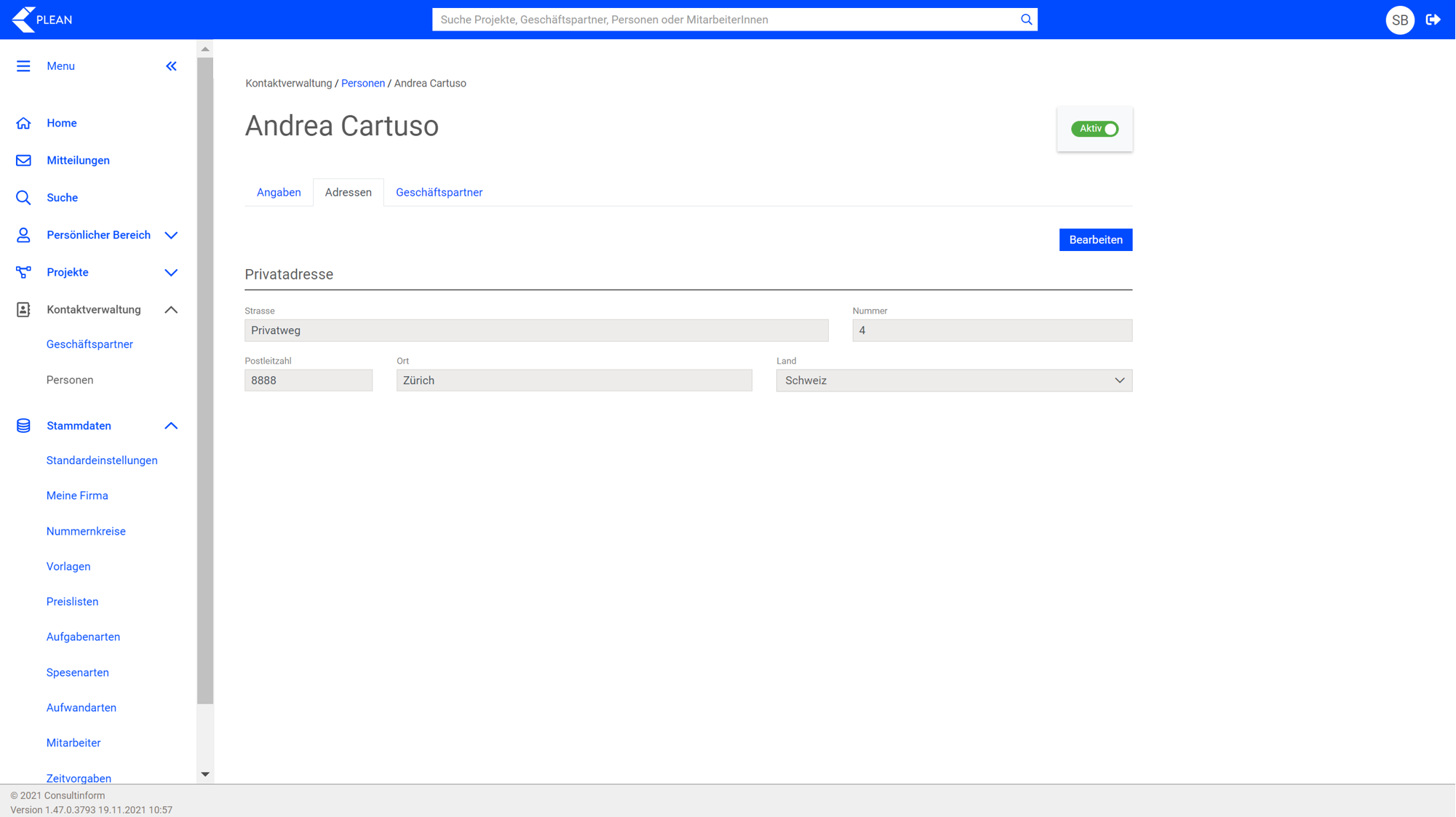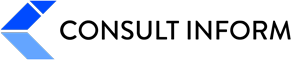PLEAN wächst weiter! Wir haben wieder ein neues (Haupt-)Update in PLEAN eingespielt.
Ebenso haben wir die Benutzerfreundlichkeit optimiert und selbstverständlich sind Fehler bereinigt.
Wir wünschen viel Spass mit Ihrem aktuellen PLEAN!
Abwesenheits-Kalender #
Neu gibt es einen Abwesenheits-Kalender.
Dieser zeigt übersichtlich, welche Art von Abwesenheiten selbst und vom Team eingetragen worden sind.
Allgemeine Infos #
PLEAN bietet zur Auswahl:
- 12 verschiedene Abwesenheits-Arten in unterschiedlichen Farben
So haben Sie ein buntes Potpourri, die die Übersicht vereinfacht.
- Diverse Sichten von Mitarbeiter-Auflistung: Alle – oder von einer jeweilige Abteilung
Natürlich können Sie den Kalender leicht dahingehend einstellen, welche Mitarbeitenden aufgelistet werden sollen. Hierfür können Sie im Feld „Abteilung“ die jeweilige Sicht einstellen: Alle – oder entsprechend eine Abteilung anklicken.
Unter „Alle“ sind alle Mitarbeiter gelistet, die auch keiner Abteilung zugewiesen worden sind.
Eingabe für Mitarbeitenden #
Die Mitarbeitenden geben ihre Abwesenheiten ganz einfach im bekannten Bereich der Zeiterfassung an. Einfach die richtige Abwesenheit-Art anklicken und fertig. 🙂
Bearbeitung von Art + Farbe #
Die Administratoren können die Bearbeitung von Art + Farbe vornehmen.
Änderungen oder die Erstellung von neuen Abwesenheits-Arten werden in den Stammdaten bearbeitet.
- Änderungen vornehmen
Klicken Sie einfach in der Übersicht auf die zu veränderte Abwesenheits-Art.
- Neue Abwesenheits-Art erstellen
Klicken Sie in der Übersicht oben rechts auf den Button.
Ein Bearbeitungsfeld öffnet sich dann jeweils für die weiteren Eingaben.
HINWEIS
Alle gespeicherten Änderungen, Anpassungen und Neuerfassungen gelten dann firmenintern übergreifend. Sprich für alle Mitarbeitenden gleich.
PLEAN bietet verschieden Einstellungen:
- 14 Icons und Farben – wählen Sie aus!
Sie können aus 14 Icons und Farben auswählen. Diese können frei zugeordnet/kombiniert werden – sowohl bei den bestehenden Arten wie auch bei der Erstellung von neuen Abwesenheits-Arten.
- „Aktiv/Inaktiv“ | Einstellung
Hiermit regeln Sie die Sichtbarkeit. D.h. ob diese Art von Abwesenheit für alle Mitarbeitenden nutzbar ist oder nicht. Wenn eine Abwesenheits-Art auf inaktiv gestellt wird, ist diese Art nicht mehr in der Auswahl für die Mitarbeitenden ersichtlich bzw. im Zugriff.
- „Auswirkung auf Arbeitszeit und Urlaub“ | Einstellung
Zählt als Arbeitszeit: Setzen Sie hier das Häkchen, wenn diese Abwesenheits-Art zur Arbeitszeit zählt, resp. die Arbeitszeit kompensiert.
Minimiert Urlaubszeit: Setzen Sie hier das Häkchen, wenn diese Abwesenheits-Art die Urlaubszeit reduziert.
- Kürzel – Eingabe einer Kurzform des Titels
Geben Sie hier ein Kürzel des Titels ein. Dieses Kürzel wird angezeigt, wenn z.B. mehrere Abwesenheiten pro Tag eingegeben werden. Dann wird nicht mehr das Icon, sondern das Kürzel angezeigt – aus Platzgründen.
Wenn Sie weitere Icons oder Farben benötigen, so kommen Sie bitte auf uns zu.
Rechnungs-Themen #
Rechnungsangaben in Projekt-Maske #
Neu können Sie die Rechnungsangaben jetzt direkt in der Projekterfassung eingeben.
Dieser Bereich war vorher im Reiter Projektangaben, den es nicht mehr gibt. Jetzt haben Sie alle relevanten Projekt-Infos in einer Maske und müssen nicht mehr in andere Reiter switchen.
Rechnungsadresse + Versandadresse mit/ohne Deckblatt #
Nachdem Sie ein neues Projekt angelegt und gespeichert haben, können Sie jetzt neu die Rechnungs- sowie die Versandadresse direkt in der Projekt-Maske eingeben.
- Rechnungsadresse + Vorschau
Hier können Sie nun die richtige Rechnungsadresse und den Rechnungskontakt auswählen.
Als Default ist die Rechnungs-Adresse des Hauptsitzes ausgewählt, die Sie nun jederzeit anpassen können.
Sehr hilfreich ist jetzt auch die Vorschau, die Ihnen direkt angezeigt wird, sobald Sie die Adresse mit/ohne Kontakt auswählen.
- Versandadresse mit/ohne Deckblatt + Vorschau
Sie können via Häkchen wählen, ob Sie eine abweichende Versandadresse mit/ohne Deckblatt nutzen möchten. Ebenso erscheint auch hier direkt eine Vorschau, nachdem Sie die Adresse mit/ohne Kontakt ausgewählt haben.
Deckblatt-Vorlage: Eine Deckblatt-Vorlage können Sie unter den „Stammdaten/Vorlagen/Versandvorlagen“ ablegen.
HINWEIS
Im Tab „Rechnungen“ können Sie ebenso – wie hier in der Projekt-Maske – die Rechnungs- sowie Versandadresse anpassen oder sogar überschreiben. Diese Flexibilität hilft Ihnen im Alltag!
Konditionen (neuer Tab) #
Neu gibt es den Tab „Konditionen“. Dieser löst den ehm. Tab „Rechnungsangaben“ ab.
Im Tab „Konditionen“ können Sie jetzt übersichtlich alle Arten der Verrechnungs-Konditionen eingeben/bearbeiten, wie
- Leistungen
- Spesen
- Fremdkosten
- Sachmittel
Ebenso können Sie hier dessen Steuern und Rabatte bearbeiten.
So haben Sie alles in einem Blick!
QR-Rechnung #
Neu können Sie jetzt auch eine QR-Rechnung erstellen.
Die QR-Rechnungsdaten können Sie unter Stammdaten/Standardeinstellungen/Bankkonto eingeben. Dort können Sie entweder
- ein bestehendes Bankkonto bearbeiten
Hierfür klicken Sie auf ein ersichtliches Bankkonto in der Übersicht. - ein neues Bankkonto erstellen
Hierfür klicken Sie auf den Button oben rechts.
Ein Bearbeitungsfeld öffnet sich dann jeweils für die weiteren Eingaben.
Hier geben Sie bitte neben den generellen Bankdaten
- die IBAN-QR-Nummer ein und
- wählen den Zahlschein „QR-IBAN“ aus.
Bulk-Verrechnung #
Der bisherige Bereich „Verrechnung“ hat ein Redesign erhalten und heisst jetzt „Bulk-Verrechnung“.
Hier finden Sie jetzt eine Art Dashboard zu
- Verrechenbare Projekte
- Rechnungsentwürfe
- Ausstehende Rechnungen
- Überfällige Rechnung inkl. Grafik-Darstellung
Im unteren Bereich finden Sie zu den ersten drei Bereichen die jeweiligen Übersichten.
HINWEIS
Über die Funktion „Filter zurücksetzen“ (Button rechts) können Sie Ihre Übersicht individualisieren. Sprich, Sie lassen sich nur das anzeigen, was Sie aktuell benötigen.
Aufwände Beta (neuer Tab) #
Jetzt sind Sie gefragt 🙂
Neu haben wir Ihnen eine weitere Übersicht zu allen Aufwänden entwickelt – die sich aktuell in einer sog. Beta-Phase befindet. D.h. Sie als User können aktuell mitentscheiden, ob wir diese Übersicht weiterentwickeln: ja / nein.
Und wenn ja, dann mit welchen Anpassungen.
Uns ist es wichtig, dass PLEAN sich mit Ihrem Input weiter entwickelt! Melden Sie sich gerne hierzu bei uns:
- hello@plean.ch
- +41 41 406 82 00
Firmen-Logo | Auswahl für Email #
Neu können Sie jetzt auch Ihre Firmen-Logos in PLEAN hinterlegen; drei verschiedene.
Somit haben Sie bei der Email-Korrespondenz Ihr eigenes Branding nach Ihren CI/CD-Richtlinien.
Kontaktverwaltung #
Dieser Bereich hat ein Redesign erhalten. Unterschieden werden jetzt
- Geschäftspartner
Dies können sein: Kunden, Partner, Lieferanten, diverse Firmen etc.
- Personen
Dies sind die Kontaktpersonen.
Geschäftspartner #
Sobald Sie auf einen Geschäftspartner klicken, haben Sie die Informationen gut sortiert – via vier Tabs:
- Angaben
Hier ist neben der Übersicht auch neu, dass Sie direkt via Google Maps die geografische Lage einsehen können.
- Adressen
Die Adressen sind neu in übersichtlichen Kacheln hinterlegt.
Betiteln können Sie die Adress-Kacheln nach verschiedenen Adress-Typen. Dies ist sehr hilfreich, wenn es z.B. mehrere Rechnungs-Adressen gibt.
- Personen
Die Personen-Infos sind ebenso neu in übersichtlichen Kacheln hinterlegt.
Schön ist, dass hier jetzt direkt die Email-Adressen klickbar sind 🙂
- Projekte
Damit Sie gleich wissen, welche Projekte den Geschäftspartnern zugeordnet sind, haben Sie hier direkt eine Übersicht!
Geschäftspartner erfassen #
Bei der Erfassung eines neuen Geschäftspartners können Sie jetzt zwischen den folgenden Rechtsformen unterscheiden:
- Juristische Person
- Natürliche Person
Je nachdem unterscheiden sich dann die weiteren Eingabefelder.
Gesellschaftsform bearbeiten #
Neu können Sie separat die Gesellschaftsform des Geschäftspartners (juristische Person) bearbeiten. Sie können diese im rechten Bereich auswählen.
Gesellschaftsform neu erstellen #
Um erstmalig eine Gesellschaftsform neu zu erstellen – damit diese dann in der o.g. Auflistung erscheint – können Administratoren diese in den Stammdaten hinterlegen.
Sprich, die Gesellschaftsformen sind neu zu erstellen unter: Stammdaten/Standardeinstellungen/Gesellschaftsform
Personen #
Im Bereich Personen haben Sie alle Kontaktpersonen aufgeführt.
Hier haben Sie auch die Möglichkeit, private Informationen zu hinterlegen.
Sobald Sie auf eine Person klicken, haben Sie die Informationen gut sortiert – via drei Tabs:
- Adresse (privat)
Hier können Sie die private Adresse zur Kontaktperson hinterlegen – falls vorhanden.
Viel Spass mit Ihrem aktuellen PLEAN!